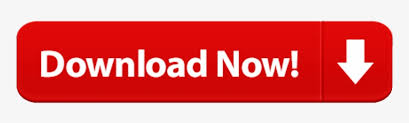
- HOW TO LIGHTEN SCREEN ON LAPTOP HOW TO
- HOW TO LIGHTEN SCREEN ON LAPTOP INSTALL
- HOW TO LIGHTEN SCREEN ON LAPTOP UPDATE
- HOW TO LIGHTEN SCREEN ON LAPTOP DRIVER
- HOW TO LIGHTEN SCREEN ON LAPTOP WINDOWS 10
HOW TO LIGHTEN SCREEN ON LAPTOP UPDATE
Wait for the installation of the update to be completed. HOW TO LIGHTEN SCREEN ON LAPTOP INSTALL
If an update is available, install it right away. After that, click the Check for Updates button. Go to Settings and select Updates and Security. To check if there are available Windows Updates, do the following: Microsoft regularly releases these updates to resolve any previously reported bugs or introduce new features. It is obvious why there is a need to check for updates. Reboot your Surface Pro 7’s system once more to see if this issue has been resolved and if you are now able to change your brightness. Right-click on the PnP option, then select Enable Device. Type “devmgmt.msc” then press Enter to open up Device Manager.  Press Windows + R to open the Run dialog box. However, you can promptly remedy this issue by applying the following steps: The issue with brightness may occur disabling your generic PnP monitor, and ultimately your brightness adjustment features.
Press Windows + R to open the Run dialog box. However, you can promptly remedy this issue by applying the following steps: The issue with brightness may occur disabling your generic PnP monitor, and ultimately your brightness adjustment features. HOW TO LIGHTEN SCREEN ON LAPTOP DRIVER
Sometimes, the brightness bug occurs as soon as your graphic driver is installed automatically.
Select Apply, then save your selected brightness setting.įix #3: Re-enable your generic PnP monitor. Use your Brightness slider, moving it from your right to change your brightness until it suits your preference. Expand your Display menu, and then click on Color Enhancement.  Right-click on any part of your display and select Graphics Properties. Graphics Properties is controlled by the Graphic card driver on your Surface Pro 7. Fix #2: Using the Graphics Properties MenuĪnother way to adjust screen brightness on Surface Pro is by using your Graphics Properties menu. This should adjust screen brightness on Surface Pro. Once you set everything to your preference, click on the Apply button. Ensure that you turn off the Enable adaptive brightness setting. This time, use Dimmed display brightness. Expand your Display brightness menu, and follow it up with manually adjusting the brightness to your preference.
Right-click on any part of your display and select Graphics Properties. Graphics Properties is controlled by the Graphic card driver on your Surface Pro 7. Fix #2: Using the Graphics Properties MenuĪnother way to adjust screen brightness on Surface Pro is by using your Graphics Properties menu. This should adjust screen brightness on Surface Pro. Once you set everything to your preference, click on the Apply button. Ensure that you turn off the Enable adaptive brightness setting. This time, use Dimmed display brightness. Expand your Display brightness menu, and follow it up with manually adjusting the brightness to your preference. 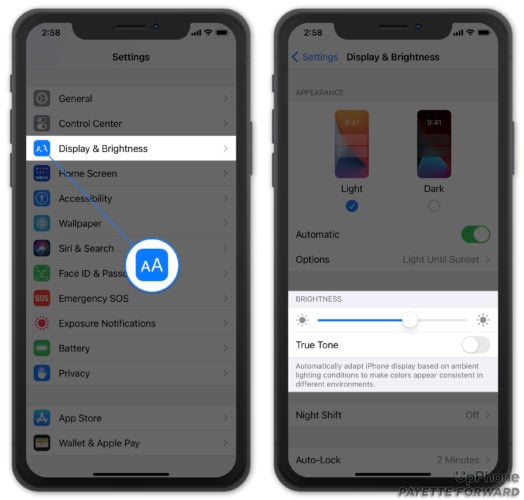 In this window, scroll to Display, then hit “ +” to expand this drop-down menu. Click Change plan settings inside the Power Options, followed by clicking on the Change advanced power setting. Press the Windows key + R to open the Run box. This can be done following the following steps: This issue can quickly be resolved by changing some of the Power settings on your tablet. If the brightness does not adjust on Surface Pro 7, it may be a result of a bug in your brightness settings. Here are some ways to solve the problem regarding Surface Pro 7 brightness not changing. These screen brightness issues can be easily resolved using a few different methods.
In this window, scroll to Display, then hit “ +” to expand this drop-down menu. Click Change plan settings inside the Power Options, followed by clicking on the Change advanced power setting. Press the Windows key + R to open the Run box. This can be done following the following steps: This issue can quickly be resolved by changing some of the Power settings on your tablet. If the brightness does not adjust on Surface Pro 7, it may be a result of a bug in your brightness settings. Here are some ways to solve the problem regarding Surface Pro 7 brightness not changing. These screen brightness issues can be easily resolved using a few different methods. HOW TO LIGHTEN SCREEN ON LAPTOP HOW TO
How to Resolve Common Surface Pro 7 Brightness Issues The Side Swipe Option Does Not Work When Adjusting Brightnessīrightness on Surface Pro 7 not changing when using the side swipe option to adjust brightness. When you want to adjust screen brightness on Surface Pro using the keyboard, you don’t notice any visible change once you adjust it from 30% to 50%.Ģ.

Here are some of the common issues that some Surface Pro 7 experience.
HOW TO LIGHTEN SCREEN ON LAPTOP WINDOWS 10
2 Common Surface Pro 7 issuesĭespite its many pros, some Windows 10 Surface Pro 7 buyers have been experiencing some minor issues with this gadget.įor instance, some say that the Surface Pro 7 screen brightness level does not change, even when you do adjust it. Its versatility, long battery life, storage, and many other specs, are precisely what makes it appealing to many tech lovers. These are just some of the fantastic tech specs of the Surface Pro 7 tablet. Surface Pro 7 has both USB-A and USB-C, which enables the tablet to connect to several docking stations and displays and charge your accessories and gadgets. This makes it an ideal tool for digital nomads alike. Weighing only 1.7 pounds, you can transform Surface Pro into a laptop using its inbuilt Kickstand. It has next-generation power that enables faster processing and multitasking across multiple tabs and apps, as well as improved graphics with a maximum capacity of 16 GB RAM. About Outbyte, uninstall instructions, EULA, Privacy Policy. Compatible with: Windows 10, Windows 7, Windows 8
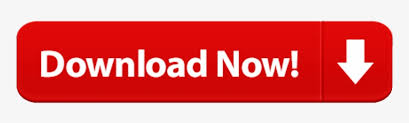
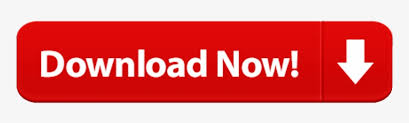


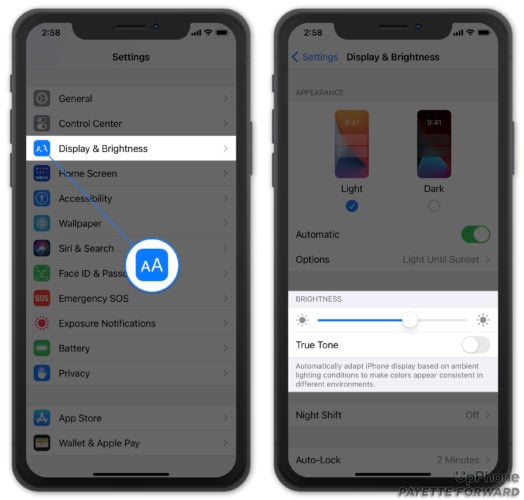

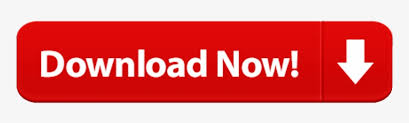

 0 kommentar(er)
0 kommentar(er)
